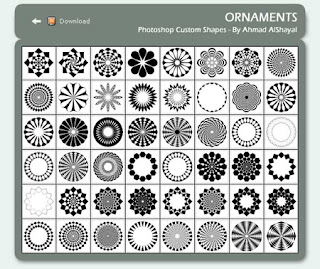Clone Stamp Tool
The clone stamp tool is probably the most tedious tool in Photoshop, but at the same time may be one of the most important tools. When restoring old photos it is indispensable. It is used for copying (or “cloning”) one part of a picture to another. The clone tool is useful for the following purposes:
• Fixing defects in photographs (dust, scratches, tears, stains, vignetting, etc.)
• Removing unwanted items from a picture (phone wires, trash, mother-in-law)
• Artistic effects
• Removing unwanted items from a picture (phone wires, trash, mother-in-law)
• Artistic effects
The clone tool is selected from the tool bar with the symbol shown below. To use the clone tool a source and destination point are selected. The source is defined by typing ALT and clicking with the mouse. Once the source has been defined, the image is copied by clicking with the mouse.
Healing Brush Tool
- This will let you correct imperfections.
- The "Healing Brush Tool" is like the clone tool except the Healing Brush will match the texture,lighting, and shades of the sampled area to the source area.
- The result of the repair makes the whole image blend together.
Patch Tool
The Patch Tool retouches image using sampled pixels or pattern. It works as a combination of the Healing Brush  with the Lasso
with the Lasso  Tool:
Tool:
There are 2 methods to retouch using sampled pixels.
Method 1:
- In the Toolbox, select the Patch
Tool.
- Drag in (select) a damaged area with the Patch
Tool**(exactly like with Lasso
Tool)
- On the Options bar, choose the Source mode.
- Drag the selection (cursor inside the selection) onto a repair-source area (movie).
Method 2:
- Drag in a repair-source area with the Patch
Tool*.
- On the Options bar, choose the Destination mode.
- Drag the selection (cursor inside of selection) onto a damaged area (movie).
To retouch with a pattern, use Method 3:
- Drag in a damaged area with the Patch
Tool*.
- In the Pattern picker, choose a pattern (movie).
- Click the Use Pattern button on the Options bar.
The picture we edited in class