Manipulating Selections
Selections can be manipulated in a number of ways. After making an initial selection you can make an additional selection that can be added to, subtracted from, or intersected with the original. A selection marquee can be transformed in terms of its size, position, rotation, skew, and perspective.
Selections can be manipulated in a number of ways. After making an initial selection you can make an additional selection that can be added to, subtracted from, or intersected with the original. A selection marquee can be transformed in terms of its size, position, rotation, skew, and perspective.
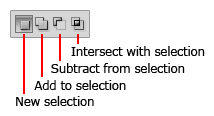
New Selection
Unless you specify otherwise, every new selection will replace a previous selection. Let's say you create a selection with the Marquee tool and release the mouse button. If you so much as click again on the image with a selection tool, Photoshop assumes you want to draw a new selection and the old one will be removed. This is because the Selection Options are set to New Selection as the default behaviour.
Add to Selection
You may want to isolate more than one area of the image for modifications or select multiple areas with different colours. In the example at right, the Magic Wand tool was used to make the selections.
- Make the first selection.
- Click on the Add to Selection button in the Selection Options. The selection cursor will now display a small plus sign.
- Make the second selection.

Subtract from Selection
As you're fine-tuning a selection, you may want to remove areas from the selection. The process is exactly the same as before but you click the Subtract from Selection button before starting your next selection. The selection cursor will display a small minus sign.
Intersect With Selection
The last button in the Selection Options is called Intersect with Selection. This option compares the two selections and the resulting selection will contain only those areas that were common to both selections. After you draw your first selection, press the Intersect with Selection button and the selection cursor will display a small X sign. Then draw the second selection.
Lasso Tools: The lasso tools are great for making more complicated or irregular selections. The three tools in this group are the Lasso Tool (freehand selections), the Polygonal Lasso (shapes with straight edges)and the Magnetic Lasso (automatically finds the strongest edge of an image).
The Magic Wand is a "shortcut" tool that makes selections based on color.
Once a selection has been made you can scale it, rotate it, skew it or apply perspective to its shape. Transforming a selection does not affect the underlying pixels. This just helps you to modify or reshape your selections. Here are some example of Transforming Selections

- Horizontal Scale

- Vertical Scale

- Scale

- Rotate

- Move Reference Point

- Skew

- Perspective

A Picture that we edited in class for this lesson



No comments:
Post a Comment